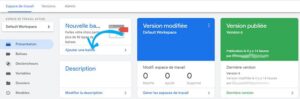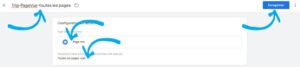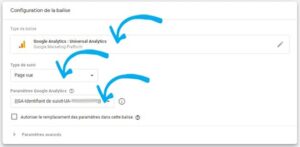Sommaire
- 1 Comment suivre ses KPIs avec Google Tag Manager ?
- 1.1 Connaissez-vous les KPIs ?
- 1.2 Comment suivre vos KPIs ?
- 1.3 Collecter les informations des visiteurs
- 1.4 Qu’est-ce qu’une balise dynamique google ?
- 1.5 Comment installer Google Tag Manager ?
- 1.6 Comment configurer Google Tag Manager pour suivre les événements ?
- 1.7 Suivre un utilisateur sur mon site avec GTM et Analytics
- 1.8 Suivre les actions d’un utilisateur dans vos pages sur « Google Analytics »
- 1.9 Pour conclure …
- 1.10 Le SEO vous intéresse ?
Souvenez-vous, au début de votre aventure, vous réalisiez de jolis bijoux dans un coin de votre salon. Vous étiez heureuse de porter et de montrer vos créations.
Et puis, une rencontre. Une amie qui vous a glissé l’idée qu’elle pourrait vous aider à les vendre sur internet.
Vous en avez fait du chemin depuis ce moment ! Ensemble, vous avez créé votre magnifique site web.
Vous avez fait en sorte qu’il respecte le SEO on page et off page. Sa structure en silo est parfaitement réalisée. Vous commencez même à voir son référencement monter. Vous obtenez de plus en plus de visiteurs, vous commencez même à réaliser de plus en plus de ventes.
Tout se passe pour le mieux dans le meilleur des mondes.
Et soudain, une question vous taraude : « Qu’est-ce que les visiteurs aiment dans mon site ?».
Et là, les questions se mettent à fuser. Qui sont mes visiteurs ? Que viennent-ils voir exactement ? Quel âge ont-ils ? À quel moment prennent-ils le temps de découvrir mes créations ? Sur quel appareil les regardent-ils ? Et mes articles sur l’origine de mes créations, servaient-ils vraiment à convertir mes visiteurs ?
Connaissez-vous les KPIs ?
 Les KPIs, en français les indicateurs de performance sont là pour répondre à toutes les questions que vous vous posez.
Les KPIs, en français les indicateurs de performance sont là pour répondre à toutes les questions que vous vous posez.
Ils vous aident à prendre les décisions pour garantir et améliorer votre activité. Vous devez les définir avec précision.
Par exemple, il est intéressant de comprendre la raison des visiteurs qui se rendent sur votre site et qui ne procèdent à aucun achat.
Vos bijoux sont-ils en phases avec l’âge des visiteurs qui viennent sur votre site ? Cette interrogation peut être pertinente pour définir l’évolution de votre marché.
En effet, peut-être seriez-vous d’avis de créer une gamme pour eux ?
En tant que chef de projet, ce sont les premières questions que je me pose. Mais ne vous inquiétez pas, il n’est pas trop tard.
Commencez par vous poser les bonnes questions et définissez des KPIs pour y répondre.
Maintenant, nous allons passer à la prochaine étape « Surveiller ».
Comment suivre vos KPIs ?
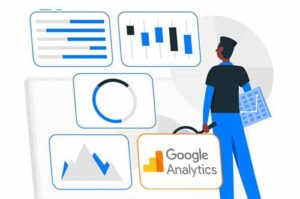 Il existe un grand nombre d’outils de surveillance et d’analyse.
Il existe un grand nombre d’outils de surveillance et d’analyse.
Parmi eux, le plus réputé est « Google Analytics ».
Ce dernier vous permet d’analyser les visites sur votre site.
Vous l’avez sûrement installé ! Magnifique, une couche de moins à déployer.
Dans le cas où vous ne l’auriez pas fait, je vous laisse suivre cette vidéo pour créer un compte.
Elle vous explique très clairement comment le processus de création. Je vous expliquerai ensuite comment nous allons l’utiliser.
Vous savez qu’avec « Google Analytics », vous pouvez obtenir d’autres informations sur vos visiteurs ?
Il est capable de collecter, en plus de la navigation, chaque action réalisée sur un site.
Ce géant aurait pu s’arrêter là, mais non, il est potentiellement capable de collecter tout un ensemble d’information liée au contexte de l’utilisateur.
« Google Analytics » est capable de capter des données comme la tranche d’âge de l’utilisateur, le sexe de l’utilisateur, sa localisation, le type d’appareil avec lequel il se connecte, l’environnement de la machine …
Intéressant n’est-ce pas ?
Collecter les informations des visiteurs
Je vous ai dit plus haut que « Google Analytics » est capable de collecter beaucoup d’informations.
Capable « OUI », mais cela ne veut pas dire qu’il va le faire.
Pour qu’il soit capable de collecter toutes ces informations, il faut que votre site lui envoie les données.
Il faut donc ajouter une couche de « transfert » entre votre site et « Analytics ».
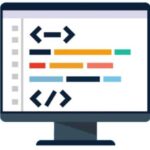 Vous n’êtes pas sans savoir que Google fournit d’autres services, comme « Google Ads »(un service de publicité payante), « Google marketing plateform », « Display & video 360 » …
Vous n’êtes pas sans savoir que Google fournit d’autres services, comme « Google Ads »(un service de publicité payante), « Google marketing plateform », « Display & video 360 » …
Au départ, tous les produits Google fonctionnaient avec des types de balises différents. Pour modifier l’une de ces balises, vous deviez à chaque fois faire appel à un développeur Web.
Ce qui n’était pas très pratique sans compter l’impact financier.
Pour résoudre ce problème, Google a créé « Google Tag Manager ». Cette solution consiste à déployer sur votre site web une balise unique qui communique avec tous vos produits Google.
Y compris « Google Ads », « Google Analytics » et tous les produits publicitaires.
En créant cette solution, Google vous a offert gratuitement le « saint-graal » du Data-Driven.
Une fois la solution mise en place, il ne vous reste plus qu’à analyser vos données.
Qu’est-ce qu’une balise dynamique google ?
GTM (« Google tag manager ») se caractérise par la mise en place d’une balise unique au sein de votre site.
À l’inverse, il est composé d’une multitude de balises dynamique dont chacune d’elles collecte les données de votre site pour les envoyer aux autres produits Google.
Vous comprendrez donc que la mise en place de ces balises dynamique ne demande plus d’intervention de la part d’un développeur web.
Chacune d’entre elles possède la même structure, elle est composée de 3 parties.
La première partie est le nom de la balise. Il est bien d’utiliser la définition standard des noms, exemple « GA-Event-On capte un événement clic ». Le « GA » est pour indiquer que l’on s’adresse à « Google Analytics ».
« Event » veut dire que l’on capte un événement.
La seconde partie est la configuration de la balise. Il est possible de configurer la balise pour communiquer avec tous les produits Google. Cependant, il est aussi possible de communiquer avec d’autre système d’analyse.
La troisième partie est le déclenchement. Effectivement, la couche de « transfert » attend un déclencheur pour transférer les informations.
Comment installer Google Tag Manager ?
Pour installer Google Tag Manager, je vous propose de regarder cette vidéo explicative.
Comment configurer Google Tag Manager pour suivre les événements ?
Vous allez indiquer à Google Tag Manager que vous désirez suivre les événements qui sont réalisés sur une page.
Pour cela, commencez par vous rendre sur votre compte Google Tag Manager. Puis, allez dans espaces de travail / variables.
Faites un clic sur configurer.
Cochez maintenant les cases :
- Click Classes … Variable de couche de données
- Click Element … Variable de couche de données
- Click ID … Variable de couche de données
- Click Target … Variable de couche de données
- Click Text … Variable d’événement automatique
- Click URL … Variable de couche de données
Cliquez sur la croix pour terminer
Voilà, ce n’était pas plus compliqué que cela… Bon enfin, GTM commence à écouter, mais il ne réalise pas encore d’action.
Suivre un utilisateur sur mon site avec GTM et Analytics
Vous avez envie de mettre en place une balise dynamique pour envoyer à « Google Analytics » les données de navigation de vos utilisateurs.
Commencez par vous rendre sur votre compte GTM.
Faites un clic sur « ajouter une balise ».
Maintenant, vous allez remplir les 3 parties qui constituent la balise.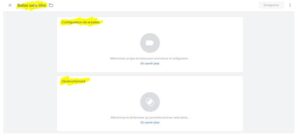
1ère partie : Nommage de la balise
Commencez par donner un nom à votre balise en utilisant une convention de nommage.
Par exemple, nommez-la « GA-PageView-Suivi des pages »
2ème partie : La configuration de la balise.
Faites un clic sur la case « configuration de la balise ».
Le but de cette balise est d’envoyer vos données sur Analytics, alors faites un clic sur « Google Analytics : Universal Analytics ».
En sélectionnant cette balise, l’option type de suivi est auto sélectionnée sur « Page vue ».
C’est exactement l’option qu’il nous faut pour suivre les pages ! Alors on ne change rien.
Maintenant, vous devez indiquer à GTM sur quel compte Google Analytics il faut envoyer les données. Faites un clic sur « Sélectionner la variable paramètre … ».
Si c’est la première fois que vous créez une balise GTM, cliquez sur « Nouvelle variable ». Donnez-lui le nom « GA-Identifiant » suivit de votre code de suivit Analytics.
Faites un clic sur enregistrer.
Si ce n’est pas la première fois, faites un clic sur la variable de suivi « Google Analytics ».
3ème partie : Le déclenchement.
Vous allez créer un nouveau déclencheur qui sera actif lorsqu’un visiteur sera sur l’une de vos pages.
Cela aura pour effet de demander à Google Tag Manager de déclencher le transfert des données. Pour commencer, faites un clic sur la case « sélectionnez le déclencheur … ».
Puis, faites un clic sur le + en haut à droite de la nouvelle fenêtre qui vient d’apparaître.
Une nouvelle fenêtre vient de s’ouvrir.
Commencez par donner un nom à votre déclencheur. N’oubliez pas d’utiliser une convention de nommage. Mettez par exemple « Trig-PageVue-toutes les pages »
Faites un clic sur « configuration du déclencheur ».
Sélectionnez le déclencheur « page vue »
Ne cliquez pas sur « toutes les pages », car vous avez besoin de ce déclencheur sur toutes vos pages.
Voilà, la balise dynamique est terminée. Faites un clic sur « Enregistrer » pour valider la balise.
Cette Procédure peut paraître fastidieuse, mais en réalité elle prends quelques secondes pour être réalisée.
Et surtout, vous n’avez pas besoin d’être un développeur pour la mettre en œuvre.
Comment tester votre balise dynamique ?
Maintenant, vous devez tester votre balise. Pour cela, faites un clic sur « Espace de travail ».
Ensuite, faites un clic sur le bouton « prévisualiser ». Une fenêtre va s’ouvrir. Commencez par saisir l’adresse de votre site dans la zone de saisie « Your Website URL ».
Faites un clic sur « connect ».
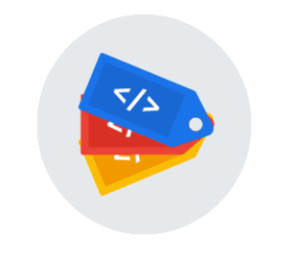 Comme vous pouvez le voir, deux fenêtres se sont ouvertes. La première est nommée « Tag assistante », la seconde est nommée avec l’URL de votre site suivie d’un gtm_debug.
Comme vous pouvez le voir, deux fenêtres se sont ouvertes. La première est nommée « Tag assistante », la seconde est nommée avec l’URL de votre site suivie d’un gtm_debug.
Faites un clic sur la page « Tag assistante ». Cette page permet d’obtenir les informations sur vos balises dynamiques. Regardez l’onglet « Tag ».
Il se divise en deux parties. Vous pouvez voir sur la partie haute un bloc « Tags Fired ». Il représente la liste des balises actives.
En dessous, vous pouvez voir un bloc « Tag not Fired ». Il représente la liste des balises inactives.
Si votre balise de navigation des pages est correctement configurée, elle devrait apparaitre dans le bloc « Tag Fired ».
Essayer de naviguer sur votre site et contrôler que la balise reste active.
Ce premier contrôle étant correct, je vous propose de vous rendre sur votre compte Google Analytics. Vous devez contrôler la détection de votre présence par « Google Analytics ».
Placez-vous sur votre vue de données brute. Et allez dans le rapport « Temps réel » rubrique « Vue d’ensemble ». Vous devez constater votre présence.
Si tout se passe correctement, fermez vos deux fenêtres de GTM .
Publier votre nouvelle balise dynamique dans Google Tag Manager.
Vous devez savoir une chose, Google Tag Manager n’applique pas systématiquement la création de votre balise dynamique. Vous devez les publier.
Faites un clic sur « Envoyer ». Une nouvelle fenêtre va s’ouvrir. Commencez par donner un nom à cette publication et faites un clic sur « Publier ».
Bravo, vous avez créé votre balise dynamique de suivit de pages.
Suivre les actions d’un utilisateur dans vos pages sur « Google Analytics »
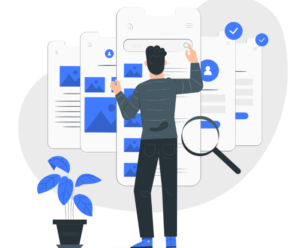 Une fois encore, Google Tag Manager s’avère une arme très efficace pour suivre les actions de vos visiteurs dans vos pages.
Une fois encore, Google Tag Manager s’avère une arme très efficace pour suivre les actions de vos visiteurs dans vos pages.
La détection d’un clic sur votre page se configure presque de la même manière qu’un suivit de page. Reprenons un peu la procédure précédente en 3 parties.
Commencez par vous rendre sur votre compte Google Tag Manager et faites un clic sur « ajouter une balise »
1ère partie : Nommage de la balise
Commencez par donner un nom à votre balise en utilisant une convention de nommage.
Par exemple « GA-Event-Clic sur bouton ».
2ème partie : La configuration de la balise.
Faites un clic sur la case « configuration de la balise ». Comme vous voulez envoyer vos données sur Analytics, faites un clic sur « Google Analytics : Universal Analytics ».
En sélectionnant cette balise, l’option type de suivi est auto sélectionnée sur « Page vue ». Changer ce paramètre pour « évènement ».
Vous allez observer l’arrivée de 4 zones de contenus à remplir.
La première est « catégorie » : elle représente la catégorie de l’évènement que vous allez suivre. Pour ce cas précis, vous allez saisir « Clic » dans la case « catégorie ».
Tout simplement, car nous désirons suivre les clics effectués sur les pages.
La seconde est « action » : elle représente l’action qui est à capter. Souvenez-vous, plus haut nous avons demandé à GTM de suivre les actions de clics provenant de vos pages.
Pour ce cas précis, l’action est de capter le nom du bouton sur lequel on vient de cliquer. Mettez donc dans la case « action » le code suivant : {{Click Text}}
La troisième est « libellé » : elle représente l’URL du bouton qui aura été cliqué. Mettez donc dans la case « libellé » le code suivant : {{Click URL}}
La quatrième est « Valeur » : elle représente la valeur monétaire que vous attribuez à cette balise. Laissez la case vide.
Maintenant, vous devez indiquer à GTM sur quel compte Google Analytics il faut envoyer les données.
Faites un clic sur « Sélectionner la variable paramètre … » puis faites un clic sur la variable de suivi « Google Analytics ».
Souvenez-vous, vous l’avez nommé « GA-Identifiant » suivit de votre code se suivit Analytics.
3ème partie : Le déclenchement.
Faites un clic sur « sélectionnez le déclencheur … ». Nous allons créer un nouveau déclencheur pour qu’à chaque clic sur un bouton, Google Tag Manager déclenche le transfert des données.
Pour cela, faites un clic sur le « + » en haut à droite.
Une fenêtre de création de déclencheurs s’ouvre. Commencez par donner un nom à votre déclencheur, exemple « Trig-Clic-Clic sur boutons ».
Faites un clic sur « configuration du déclencheur » et sélectionnez tous les éléments de la rubrique « Clic ».
Pour valider, faites un clic sur « enregistrer ».
Cliquez à nouveau sur « Enregistrer » pour enregistrer votre nouvelle balise dynamique.
Commencer par réaliser les deux tests pour vérifier votre nouvelle balise dynamique.
Et si c’est le cas, publiez là.
Pour conclure …
Avec ces deux exemples, vous avez pu voir que Google Tag Manager est très efficace comme interface de « transfert ».
Je suis comme vous, je pense qu’il est procédurier, voire rébarbatif. Mais on peut lui reconnaître qu’il ne faut pas être développeur pour appliquer la procédure.
À partir de maintenant, vous pouvez exploiter vos données dans « Google Analytics ». Vous savez quelles pages vos utilisateurs ont visitées.
Sur quels boutons ils ont cliqué !
Vous pouvez donc créer vos objectifs en tunnel de conversion pour analyser leur démarche.
Et si vous avez activé l’option « Activer les rapports sur les données démographiques et les centres d’intérêt » dans votre propriété de Google Analytics vous avez en plus toutes les données utilisateurs (âges, position géographique …).
Google tag Manager vous offre une infinité de transactions pour lesquels je vous laisser lire la notice explicative.
Dans un prochain article, nous verrons comment créer les tunnels de conversion dans « Google Analytics »